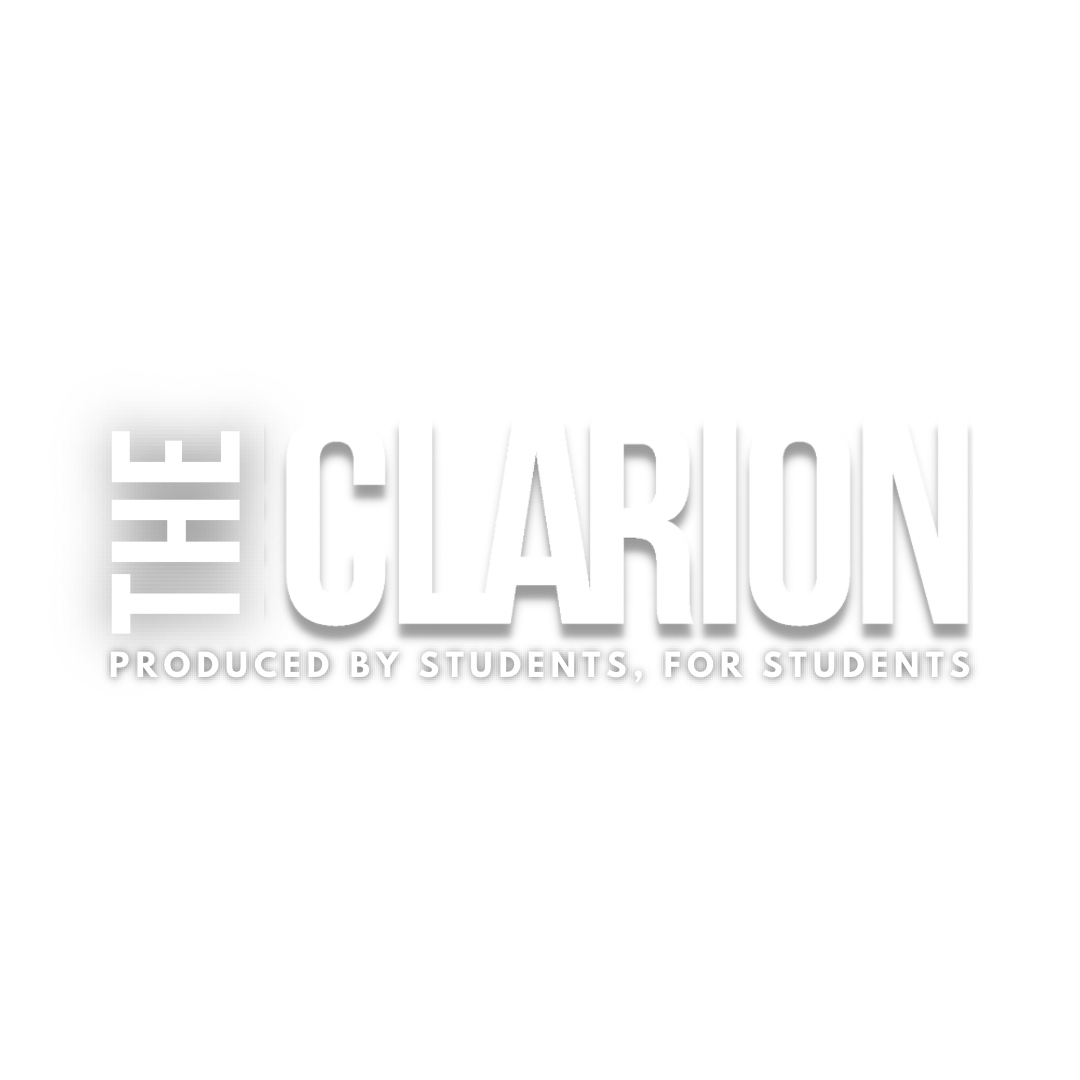Affected students can get refunds

Robert Schock first noticed something was wrong with his Tartan card money in late January.
“I gave my card to the parking attendant, and they said I only had one dollar in my account, but it was charging me two dollars,” Schock said.
Later he swiped his card when he knew there was no money on it.
“It let me go through, but it said I had a negative balance,” Schock said.
In December, the software used to run the Tartan card system was converted from Linux to a Windows-based system.
“We wanted to make sure we were only passing on our discounts to current students and employees,” said Sinclair Community College Director of Business Services Jeff Miller. “Windows allowed us to better do that. Unfortunately, there were some technical problems.”
A glitch in the new system affected a handful of students, according to Miller.
“We certainly want to make it right by the students,” Miller said. “We have no interest in trying to have people overcharged for things.”
Students can log on to my.sinclair.edu and check their transaction history to see if they have been affected. Anyone who needs a refund should print their transaction history and take it to the Business Services office in Building 7, Room 323.
“If anyone has been overcharged, they just need to bring their transaction report to my office and we will make it right for them,” Miller said.
Steps to see if you have been overcharged for parking:
- Logon to my.Sinclair.edu
- Click the “online card office” box in the upper left side of the screen
- Students need to input the leading zeros from their Tartan Card number. If they do not have an account created, they will need to click “create” from the login menu
- Click “transaction history” from menu
- From the “filter menu,” choose 30, 60 or 90 days then choose “Tartan Cash”
- Click “go”
- To print log, click printer box in upper right hand corner or choose print from the file menu
- Take the printout to Building 7, Room 323 to receive the refund
UPDATE: The correct building for receiving refunds is Building 7 Room 323.